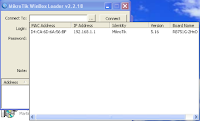Praktikum 7-8 Wireless "Setting User Manager dengan Hotspot Mikrotik"
· Langkah awal dari membuat Radius Server
internal di dalam Mikrotik yaitu yang utama mengaktifkan radius servernya
terlebih dahulu, kemudian pastikan package usermanager sudah terdapat dalam
routerOS anda.
·
Jika belum ada anda bisa mendownloadnya
di website resmi mikrotik http://www.mikrotik.co.id. Setelah selesai di
download, ada bisa langsung meng-copy paste usermanager tadi di package nya.
·
Pastikan anda sudah men centang Use
RADIUS pada hotspot server profile.
·
Klik IP -> Hotspot ->
pilih Tab Server Profiles
·
Double klik hsprof1, kemudian pada tab RADIUS beri
tanda centang tulisan Use RADIUS. Jika sudah klik OK.
v Selanjutnya
buka Radius dengan cara Klik Menu Radius di
winbox kemudian klik tandaplus merah untuk membuat radius.
v Isikan
data-data sebagai berikut :
Service -> pilih hotspot
v Address
-> Jika hotspot dan Radius Server masih dalam satu router maka
untuk Address kita isi dengan “127.0.0.1”
v Secret
-> masukan password terserah kita bebas yang penting sama dengan yang akan
kita masukan nanti di user manager, contoh : Isi screet dengan kombinasi
key yang unik misalnya : 123456
Click -> Apply
v Selanjutnya
pilih radius maka akan muncul ip hotspot anda tadi, lalu klik 2 kali lalu
centangaccept dan isikan port, lalu klik apply -> OK
v Akan
keluar tampilan seperti dibawah ini
Selanjutnya masukan user : admin dan password kosong.
v Setelah
memasukkan username dan password anda akan masuk ke menu usermanager mikrotik
v Lalu
pilih -> Routes
Maka akan muncul tampilan di bawah ini :
v Tambahkan
di menu “Routers” untuk menghubungkan Radius pada Router 1 dengan user manager,
klik Add pilih New kemudian
isikan parameter berikut
v Isikan
parameter Name dengan nama router 2
karena Radius pada Router 1 dan User manager
terdapat di dalam satu router (Router 1) maka
v isikan IP Address dengan “127.0.0.1”
v Shared
secret kita sesuaikan dengan parameter secret yang ada di menu Radius , selanjutnya ….
v tekan
tombol Add